Python Like A Pro: Managing Global Packages
Ben Wilcock
Why You Need This Guide
There are loads of super-useful Python-based tools available in the Python Package Installer — also known as ‘pip’. MyPy the static type checker, Flake8 the awesome code linter, Black the ‘uncompromising code formatter,’ and Glances the ‘eye on your system,’ are all great examples. These are Python packages that are useful globally, across all your Python projects, and beyond!
But, as detailed in pip’s CLI tools documentation, “installing packages and their dependencies to the same global environment can cause version conflicts, and break dependencies that the operating system has on Python packages.”
Unsurprisingly, the bright folks in ‘python-land’ have a solution to this problem — in the form of PipX. PipX is a tool that allows the installation of Python packages in an isolated environment. Because PipX isolates them, their installation won’t disrupt each other or your system.
Follow the steps below to get started with PipX.
Before You Start
Ubuntu 20.04 LTS provides the reference baseline operating system for this guide. Many Python developers use Linux, and Ubuntu is the most popular Linux distribution. Microsoft also distributes Ubuntu as part of the Windows Subsystem for Linux, so it’s available to most Windows 10 users. On Mac OS, most of the tools shown here are available from Homebrew.
When following this guide, it helps if you’re starting from a clean system. That way, any existing or additional Python installs can’t cause issues or confusion as you follow the steps below. If your system isn’t clean, try following this guide in a new virtual machine first, so you know what to expect when you try it for real.
Finally, if you’d prefer to watch a video on this guide, scroll down to the bottom of the page and hit ‘play.’
Step 1: Install Pip And PipX
To install PipX, you first need to install pip into your system’s Python environment. In Ubuntu — and WSL environments based upon Ubuntu — that means adding some packages from the built-in Ubuntu package manager like so:
sudo apt install python3-pip python3-venv
Now those packages are installed, go ahead and install pipx using pip, the system version of Python, and the following commands:
python3 -m pip install --user pipx
python3 -m pipx ensurepath
Now close your terminal for those changes to take effect.
exit
Step 2: Install A Global Command Line Package With PipX
Open a new terminal window and test that pipx works by calling up pipx’s built-in help.
pipx --help
The help details all the PipX commands. Now try installing the Glances package globally using pipx install as follows:
pipx install glances
After you see the message confirming the installation is complete, run the glances command-line tool by typing glances at the prompt as follows:
glances
The Glances tool will start and show you various live statistics about your computer.
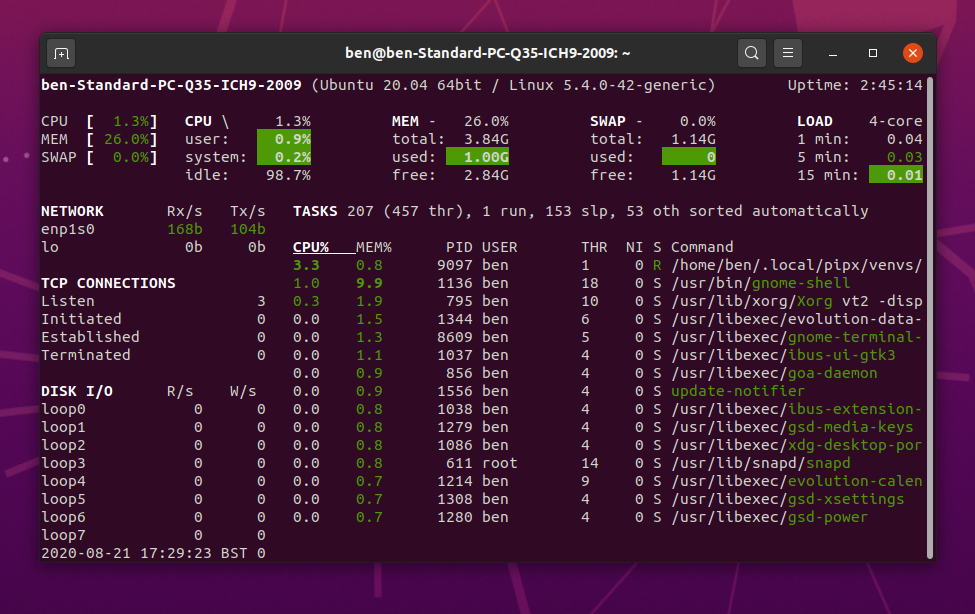
Note: What’s cool about [Glances][glances] is that it’s cross-platform, can run in the terminal, but also offers a way for you to access the machine stats over the network using a web browser. Pretty neat!
Quit glances by issuing the stop command Ctrl-C.
To check the installation of Glances has not altered your system’s pip packages, use the pip list command. Glances will not appear on this list.
To see a list of tools installed by pipx, use the pipx list command. You will see that Glances is present on this list.
Step 3: Run A Tool Without Installation With PipX
When you’re unsure if a package is right for you, PipX offers a way to try the package without installing it. Let’s try this feature using the fun — but mostly useless — pycowsay package:
pipx run pycowsay mooooooo
The first argument after pipx run is always assumed to be the name of the package you would like to run. PipX will download pycowsay and run it in a temporary virtual environment. Any arguments after the package name go straight to the package you’re running. The result of the command is the classic cow saying moooooo as seen in the screenshot below:
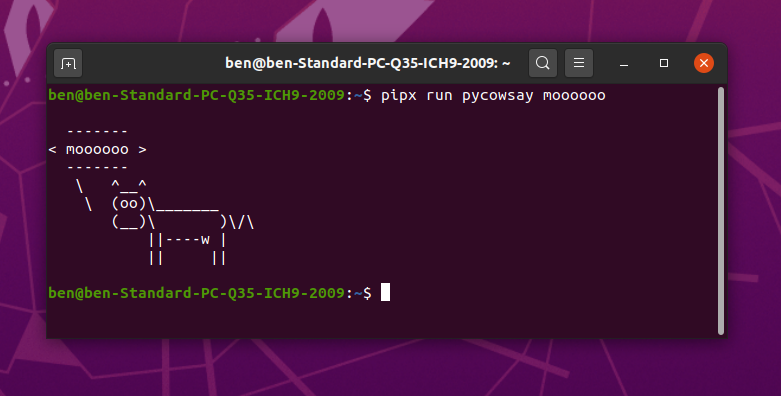
If you decide that pycowsay is definitely for you, you can install it permanently using the pipx install command you saw in Step 2.
Keep Leaning
To find out more about PipX, check out the PipX website, the PipX docs or try pipx --help. To get help on a specific command type pipx <command> --help.
If you liked this guide, you might like the others in our ‘Python Like A Pro’ series:
- Install Python Like A Pro!
- Managing Python Project Dependencies Like A Pro!
- Build Python Docker Containers Like A Pro!
- Run Python In Production Like A Pro!
Here’s the video to accompany this guide.